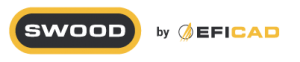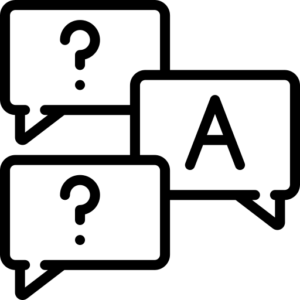
I - Installation and activation
Installation During the installation, the registry of .dll files can be blocked because of the Windows’ user limited rights. Therefore, be sure to install the add-in using an admin session, and to launch the setup.exe file as administrator. Activation There are 2 activation methods: automatic activation and manual activation. If the automatic activation does not work, use the manual activation.
- “Invalid Transaction” (1) -9, -5, -3:
Those are the common errors you can have during the activation. Retry the activation from the first activation window by clicking on Previous in the activation summary window.
- “Security Protection initialize Succeed. Restart activation process”:
This message appears during the first try. Restart the activation from the first activation window by clicking on Previous in the activation summary window.
- “Activation/Return process : account not valid”:
This message is shown when an invalid serial number was used during the activation. Check the license key. It should be present in the delivery order provided by your reseller.
- “Cannot connect to the activation server”:
Retry the activation from the first activation window by clicking on Previous in the activation summary window. If it does not work, contact your reseller.
Note: A new activation request needs to be created and sent by e-mail to activation@eficad.com while restarting the manual activation
Some anti-virus (AV) applications do not allow the system resources to be updated if they are in use. The other issue with having the AV on during installation is performance related. It is advised to turn off the anti-virus to install SWOOD.
Yes, The SWOOD installation needs to update system DLLs, which require administrative privileges. Note that you are only required to have administrative privileges on the session on which you are installing or updating SWOOD.
No, only one SWOOD version can be installed at once. Therefore, it is necessary to deactivate and uninstall the previous version before installing the new one. Installing SWOOD over a previous version may cause problems.
Yes, the data Directory is accessible within SOLIDWORKS from the directory “Tools>SWOODDesign>Options”. It is also accessible from the directory “Tools>SWOODCAM>Options”.
SWOOD is compatible with SOLIDWORKS versions up to two-year older versions. For example, SWOOD 2020 is compatible from SOLIDWORKS 2018 to SOLIDWORKS 2020.
Customers can have the SWOOD versions related to the date of their subscription. Example: Customers who have their subscription finishing in 2020 will be eligible to get up to the last SWOOD 2020 SP.
II - SWOOD Standalone License
You must activate your product within 30 days after you first installed and launched your SWOOD product.
If you do not activate your product by the 30th day after you first installed and launched your SWOOD product, it will stop working until you activate it.
You can move your software from your current computer to a new computer. Open Solidworks and use the Tools>SWOOD (Design or CAM)>?>Transfer licenses feature. Note: Each product needs to be transferred individually. This feature deactivates the product on your current machine so it can be reactivated on the new machine.
III - SWOOD Network License (SNL)
SNL customers should activate immediately through the License Manager to distribute the licenses across their network.
No, to transfer an SNL, use the transfer option in the SWOOD Network License Manager.
A license server is a workstation that is set up to serve license clients. The license server grants permission to computer/station to execute SWOOD
Yes. SWOOD Network license Manager allow you to borrow a license from the available license counting.
No. Only one license number can be activated. All SWOOD products will be available through this license number.